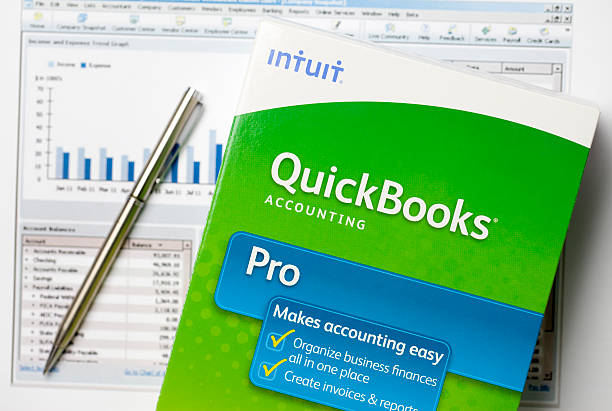How to Add a Bank Account in QuickBooks Online
Adding a bank account in QuickBooks Online is a crucial step for managing your business finances efficiently. This process allows you to track your transactions, reconcile your bank statements, and gain real-time insights into your financial health. This comprehensive guide will walk you through the steps to add a bank account in QuickBooks Online, ensuring that you can manage your business’s finances seamlessly.
Why Add a Bank Account in QuickBooks Online?
Before diving into the steps, it’s essential to understand the benefits of linking your bank account to QuickBooks Online:
- Automated Transaction Tracking: QuickBooks Online automatically imports your bank transactions, saving you time on manual data entry.
- Real-Time Financial Insights: Get up-to-date financial reports and monitor your cash flow effectively.
- Simplified Reconciliation: Easily reconcile your bank statements with your QuickBooks records to ensure accuracy.
- Improved Financial Management: Keep track of your income and expenses in one place, making it easier to manage your business’s finances.

Steps to Add a Bank Account in QuickBooks Online
Follow these detailed steps to add a bank account in QuickBooks Online:
- Log In to QuickBooks Online: Start by logging into your QuickBooks Online account. If you don’t have an account yet, you will need to sign up for one.
- Navigate to the Banking Section: Once logged in, go to the left-hand navigation panel and click on the “Banking” tab. This will take you to the Banking screen, where you can manage all your bank accounts.
- Add a New Account: On the Banking screen, click on the “Link account” button located in the upper right corner. This initiates the process of adding a new bank account.
- Choose Your Bank: QuickBooks Online provides a list of popular banks and a search bar to find your bank. Enter the name of your bank in the search bar and select it from the list.
- Enter Your Bank Credentials: After selecting your bank, you will be prompted to enter your online banking credentials. This typically includes your username and password. QuickBooks Online uses this information to securely connect to your bank account.
- Select the Accounts to Connect: Once you have entered your credentials, QuickBooks Online will display a list of accounts associated with your online banking profile. Select the specific accounts you want to add to QuickBooks.
- Set the Date Range for Transactions: QuickBooks Online allows you to choose a date range for importing transactions. Select the appropriate date range based on how far back you want to import transactions.
- Review and Confirm: After selecting the accounts and date range, review the information to ensure everything is correct. Click on the “Connect” button to finalize the process.
- Categorize Transactions: Once the connection is established, QuickBooks Online will import your bank transactions. You will need to categorize these transactions to ensure they are recorded accurately in your financial records.
- Reconcile Your Bank Account: Regularly reconcile your bank account in QuickBooks Online to ensure that your records match your bank statements. This helps identify any discrepancies and keeps your financial data accurate.

Tips for Managing Your Bank Account in QuickBooks Online
- Regularly Review Transactions: Check your imported transactions regularly to ensure they are categorized correctly and reflect your business activities accurately.
- Create Rules for Categorization: QuickBooks Online allows you to create rules for automatically categorizing transactions. This can save time and reduce errors.
- Monitor Your Cash Flow: Use the financial reports in QuickBooks Online to monitor your cash flow and make informed business decisions.
- Stay Updated on Bank Fees: Be aware of any bank fees or charges and ensure they are recorded correctly in QuickBooks Online.
- Use Bank Feeds: Take advantage of QuickBooks Online’s bank feeds feature to keep your transaction data up-to-date and accurate.

Troubleshooting Common Issues
While adding and managing your bank account in QuickBooks Online is generally straightforward, you may encounter some common issues. Here are solutions to a few potential problems:
- Connection Errors: If you experience issues connecting to your bank, double-check your bank credentials and ensure your bank’s online services are operational.
- Duplicate Transactions: If you notice duplicate transactions, check your import settings and date range to avoid importing the same transactions multiple times.
- Categorization Issues: Ensure that your transactions are categorized correctly. Misclassified transactions can affect your financial reports and tax filings.
- Reconciliation Discrepancies: If your bank reconciliation doesn’t match, review your transactions and statements carefully to identify any discrepancies or missing entries.

Benefits of Adding a Bank Account in QuickBooks Online
Adding a bank account in QuickBooks Online offers numerous advantages for business owners:
- Efficiency: Automate the import of transactions to save time on manual data entry and reduce the risk of errors.
- Accuracy: Keep your financial records accurate and up-to-date, which is essential for making informed business decisions and preparing for tax season.
- Financial Clarity: Gain clear insights into your business’s financial health with real-time data and comprehensive financial reports.
- Simplified Accounting: Streamline your accounting processes, making it easier to manage your business finances and focus on growth.
Conclusion
Adding a bank account in QuickBooks Online is a fundamental step for efficient financial management. By following the detailed steps outlined in this guide, you can seamlessly integrate your bank account with QuickBooks Online, enabling automated transaction tracking, real-time financial insights, and simplified reconciliation.
As a SaasAnt user, you can further enhance your financial management by using tools like SaasAnt Transactions to automate data imports into QuickBooks. This integration ensures that your financial records are accurate and up-to-date, allowing you to focus on growing your business. By leveraging the power of QuickBooks Online and SaasAnt, you can streamline your accounting processes and achieve greater financial clarity.
Note: All images from istockphoto.com