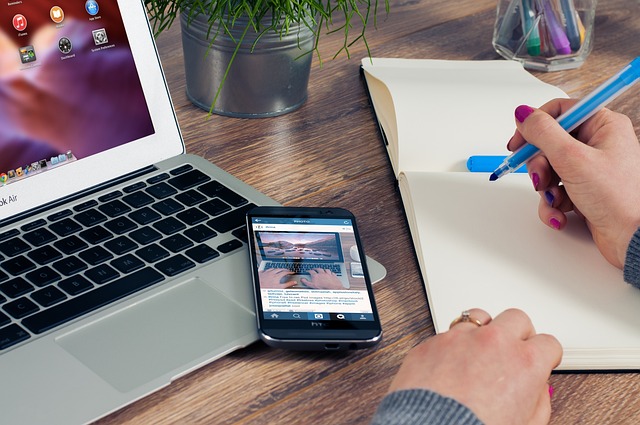Simplify Your Accounting: How to Import Checks into QuickBooks Online Across Different Regions
Managing finances efficiently is crucial for businesses of all sizes. QuickBooks Online is a powerful tool that helps businesses streamline their accounting processes, and one of its essential features is the ability to import checks. This guide will walk you through the process of importing checks into QuickBooks Online for various regions, including the UK, Australia (AU), Canada (CA), India (IN), and other regions, ensuring you can handle your accounting needs effortlessly and accurately.
Understanding the Importance of Importing Checks
Before diving into the specifics, it’s essential to understand why importing checks into QuickBooks Online is beneficial. By importing checks, you can:
- Save Time: Automating the check import process reduces manual data entry, freeing up time for more critical tasks.
- Ensure Accuracy: Minimizing human errors in data entry helps maintain the accuracy of your financial records.
- Streamline Processes: Importing checks simplifies account reconciliation and tracking, providing a clear view of your cash flow.
Preparing for the Import
Preparation is key to a smooth import process. Here’s what you need to do before importing checks into QuickBooks Online:
- Gather Necessary Information: Ensure you have all the details of the checks you want to import, such as the check date, amount, payee, and bank account details.
- Format Your Data: QuickBooks Online requires data in a specific format. Typically, you’ll need a CSV file with columns for each piece of information. Ensure your data is correctly formatted to avoid import errors.
- Backup Your Data: Always backup your existing QuickBooks Online data before making any significant changes. This precaution ensures you can restore your data if anything goes wrong during the import process.
Step-by-Step Guide to Importing Checks
Now that you’re prepared, let’s walk through the step-by-step process of importing checks into QuickBooks Online for different regions.
Step 1: Log in to QuickBooks Online
Start by logging into your QuickBooks Online account. Ensure you have the necessary permissions to import data. If you’re not the primary account holder, you may need to request access from your administrator.
Step 2: Navigate to the Import Tool
QuickBooks Online provides an import tool to facilitate the process. Follow these steps:
- Go to the Gear Icon: Click on the Gear icon located in the upper-right corner of the screen.
- Select Import Data: Under the Tools section, select “Import Data.”
- Choose Checks: From the list of data types, choose “Checks” to start the import process.
Step 3: Upload Your CSV File
QuickBooks Online allows you to upload your checks data via a CSV file. Here’s how:
- Click Browse: Click the “Browse” button to locate and select your prepared CSV file.
- Upload the File: Once you’ve selected the file, click “Next” to upload it.
Step 4: Map Your Data
Mapping ensures that QuickBooks Online correctly interprets the data from your CSV file. Follow these steps:
- Match Fields: QuickBooks will prompt you to match the columns in your CSV file to the corresponding fields in QuickBooks. For example, match the “Check Date” column in your CSV to the “Check Date” field in QuickBooks.
- Verify Data: Double-check that all fields are correctly mapped. This step is crucial for ensuring accurate data import.
Step 5: Review and Import
Before completing the import, QuickBooks Online allows you to review the data:
- Review Entries: Carefully review the data for any errors or discrepancies.
- Confirm Import: If everything looks correct, click “Import” to finalize the process.
Handling Common Issues
Despite your best efforts, you may encounter some issues during the import process. Here are common problems and how to address them:
- Formatting Errors: Ensure your CSV file adheres to the required format. QuickBooks often provides a sample file that you can use as a reference.
- Missing Information: Double-check that all necessary fields are filled in your CSV file. Missing data can cause import errors.
- Permission Issues: If you encounter permission-related errors, verify that you have the correct access rights or consult with your QuickBooks Online administrator.
Regional Considerations
QuickBooks Online caters to different regions, and there might be slight variations in how the import process is handled:
- UK: Ensure that your CSV file complies with UK-specific financial regulations and formatting standards.
- Australia: Be aware of any GST implications and ensure your data includes necessary tax details.
- Canada: Consider bilingual requirements (English and French) if applicable, and ensure compliance with Canadian tax regulations.
- India: Make sure your data includes details relevant to Indian accounting practices, such as GST and other local taxes.
- Other Regions: Always check for region-specific requirements that might affect how you prepare and import your data.
Best Practices for Ongoing Maintenance
Once you’ve successfully imported your checks, it’s essential to maintain accurate and up-to-date records:
- Regular Imports: Make importing checks a regular part of your accounting routine to keep your records current.
- Reconciliation: Regularly reconcile your bank statements with QuickBooks Online to ensure accuracy.
- Training and Updates: Keep your team trained on the latest QuickBooks features and best practices. Stay informed about updates that might affect your import process.
Conclusion
Importing checks into QuickBooks Online across different regions can significantly simplify your accounting processes, ensuring accuracy and efficiency. By following the steps outlined in this guide and adhering to regional considerations, you can manage your financial data seamlessly. Remember, preparation and regular maintenance are key to a successful import process. With these practices in place, you’ll be well on your way to streamlined, hassle-free accounting, allowing you to focus on growing your business.